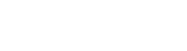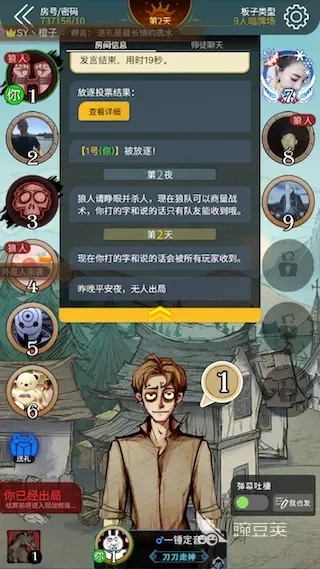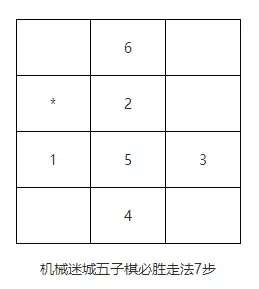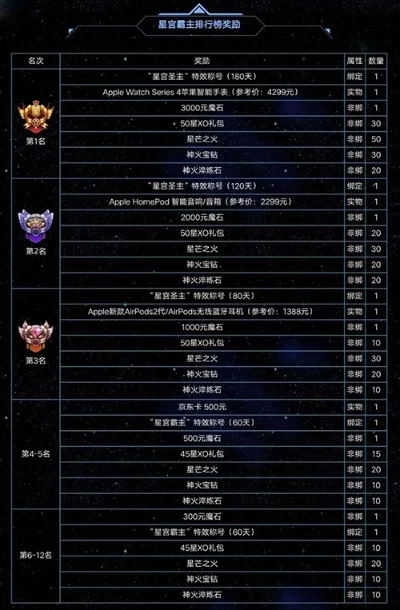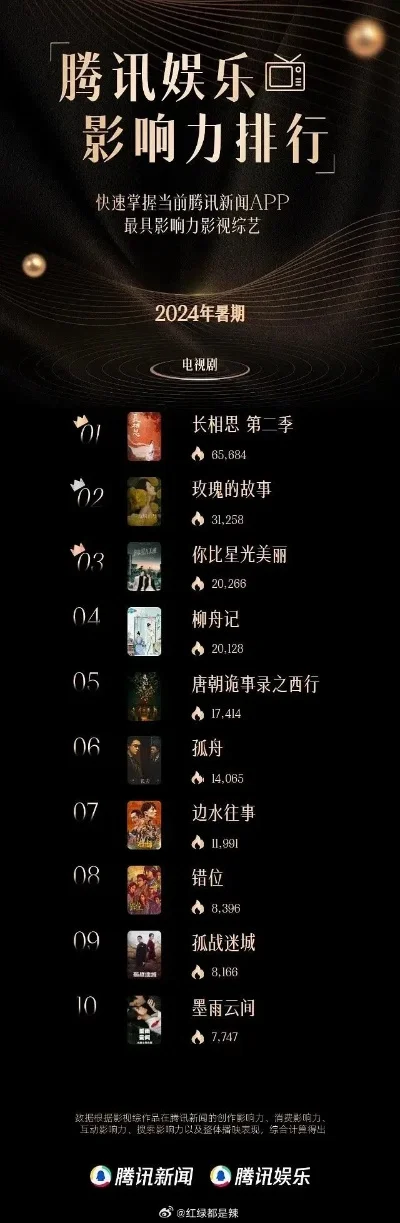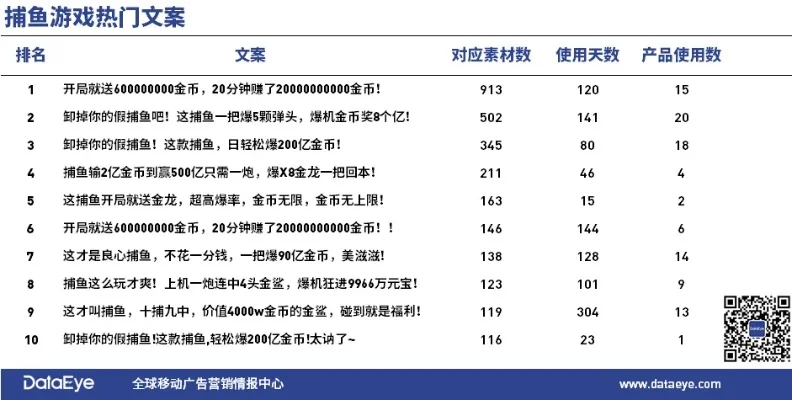Mac截图基础教程
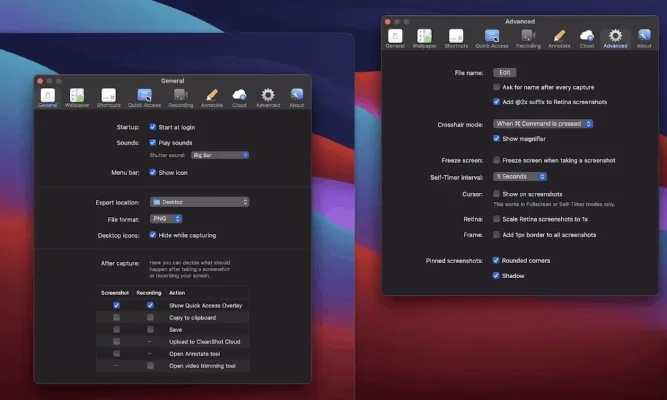
各位朋友,大家好!今天我们来聊聊Mac的截图技巧,包括一些常用的快捷键和第三方工具的使用。以下内容将帮助您轻松掌握Mac截图的各种方法。
一、Mac系统自带截图功能
1. 快捷键截图
截取全屏:按住 `Shift + Command + 3` 快捷键,即可截取当前屏幕图片,默认保存至桌面。
截取指定区域:按住 `Shift + Command + 4` 快捷键,可以选择自定义截取屏幕的特定区域。
2. 第三方截图工具
Snip:支持截取指定区域、固定窗口区域,并可以进行拖拉缩放、滚动截屏等操作。还提供多种标记工具,如矩形、椭圆、箭头、画刷、文字等,支持保存到本地或复制到剪贴板。
二、MacBook截屏快捷键
1. 截取全屏
直接按 `Command + Shift + 3` 快捷键组合,即可截取电脑全屏。
2. 截取某区域
按住 `Command + Shift + 4`,屏幕会出现一个十字坐标,通过拖动选择截取区域。
3. 使用“截屏”工具
按下 `Shift + Command + 5` 可以打开“截屏”工具,提供更多截图选项。
三、MacBookPro 2021截图方法
1. 截取全屏
直接按 `Shift + Command + 3` 快捷键组合,图片自动保存在桌面。
2. 截取窗口
按住 `Shift + Command + 4` 快捷键,移动坐标图标到窗口上,按空格键,选择窗口截图。
3. 截取任意窗口
同样按住 `Shift + Command + 4`,拖动坐标图标选择任意区域。
4. QQ截图
登录QQ后,使用 `Control + Command + A` 快捷键或点击聊天窗口工具栏上的剪刀图标。
5. 抓图工具截图
打开Launchpad,点击抓图图标,或通过Finder找到并启动抓图工具。
通过以上教程,您应该已经掌握了Mac截图的各种技巧。希望这些信息能帮助您更高效地使用Mac设备。如果您觉得这篇文章对您有帮助,不妨关注并收藏本站,您的支持是我们最大的动力!